
ThinkPadが届いて、初めて電源を入れると、Windowsのセットアップ画面が出てきます。(リカバリーをして工場出荷状態に戻したときも同様。)
レノボのPC用にカスタマイズされた項目もあるので、設定手順を備忘録代わりに載せておきます。ご参考までに。
電源を入れてすぐに出てくるのが「地域と言語の選択」
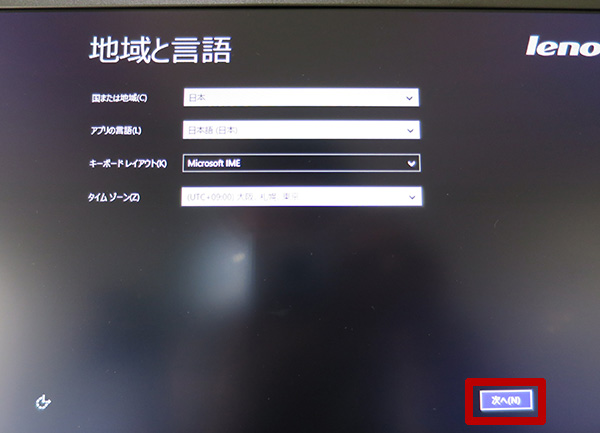
このブログを見てる方はほとんどが日本在住、日本語を主言語にしていると思われますので、国と言語は「日本語」。タイムゾーンはUTC+09:00 大阪、札幌、東京を選びます
「ライセンス条項」いろいろ書かれていますので確認して「同意します」ボタンを押します。
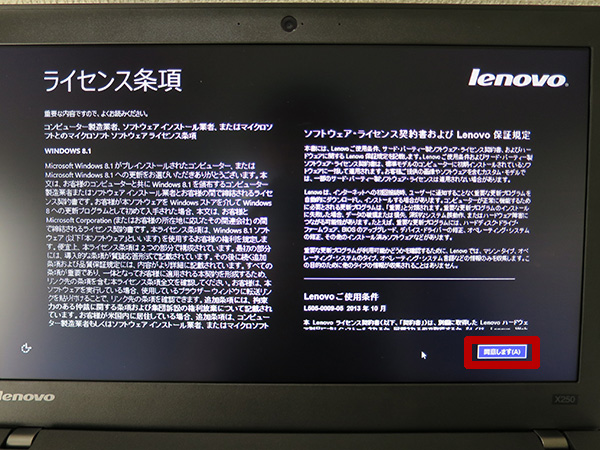
はじめに・・・ということでLenovo ID作成を勧める画面がでてきます。
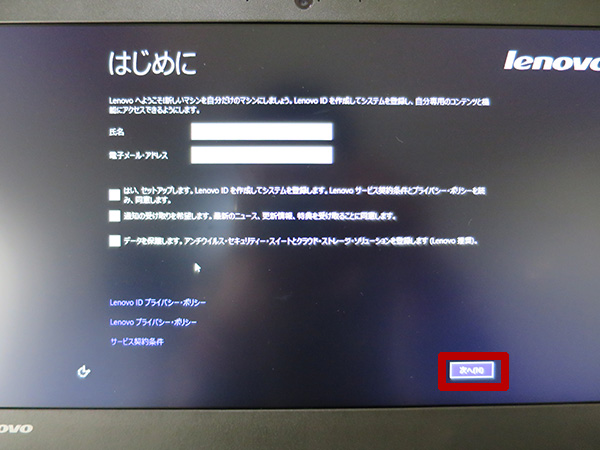
私の場合はとにかくPCをシンプルな構成にしたいので、レノボが提供するコンテンツやソフトウェアの必要性を感じません。なので、すべてチェックを外して「次へ」をクリック。
レノボに限らずですが、PCの製造元が提供するコンテンツやソフトウェアって正直、便利だと思ったためしがないです。
逆に起動時間が遅くなったり、先日問題になったsuperfishの用にPCにバンドルされていたソフトが悪さをして情報漏洩の危険性もあったりするので、余計な物はなるべく入れない。が私のPCセットアップの基本的な考え方。
個人的な考えですので、Lenovo IDを作成しても、もちろんOKです。もし、超!使えるよ!というのであればぜひ、教えてください。
「パーソナル設定」ではPC名を決めます。デフォルトの色も変更できます。起動後、いつでも変更できますので、あまり深く考えずささっといきましょう。

今回は「x250」というPC名にしました。安易にそのままですね。
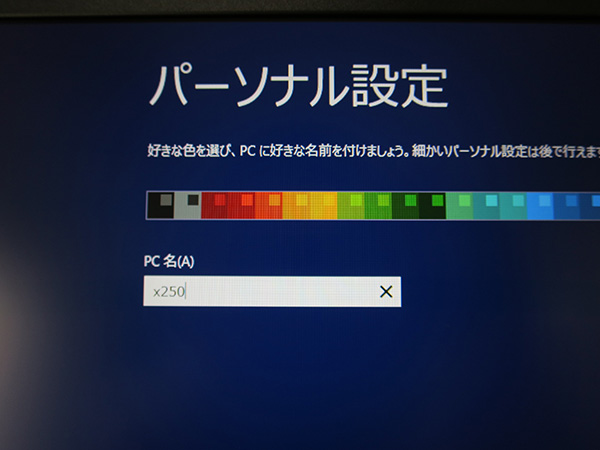
PC名とは共有設定をしたときに相手側のPCに表示される名前です。
「オンラインに接続」画面ではWIFIや有線LANをつないでネットワークに接続します。接続できるWIFIがあると一覧で表示されます。
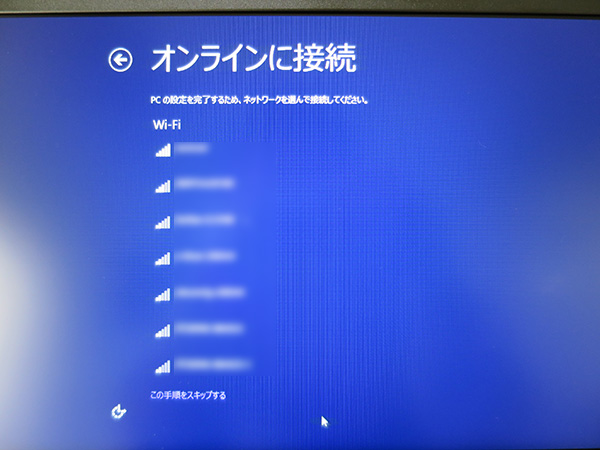
手順をスキップすることもできますが、ご自宅でセットアップをしているのであれば、今後使用するWIFIのパスワードなどを設定しておくとよいでしょう。
「設定」画面ではWindows8.1やインターネットエクスプローラなどの細かな設定ができます。
よくわからなければ、「簡単設定を使う」ボタンを押して先に進むこともできますが、今回は「自分で設定する」ボタンを押してみます。
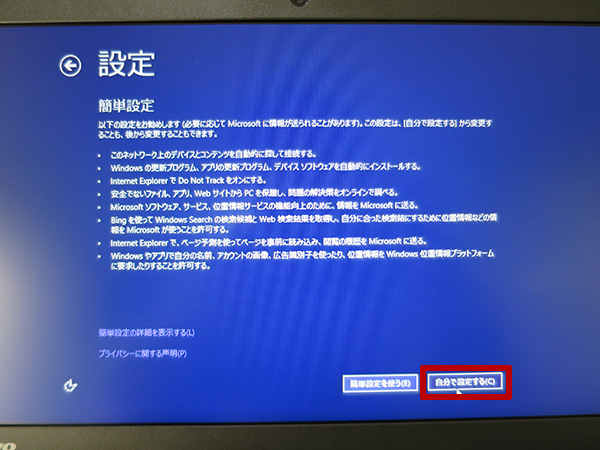
「PCとアプリを更新する」「PCとプライバシーを保護する」はオンのまま
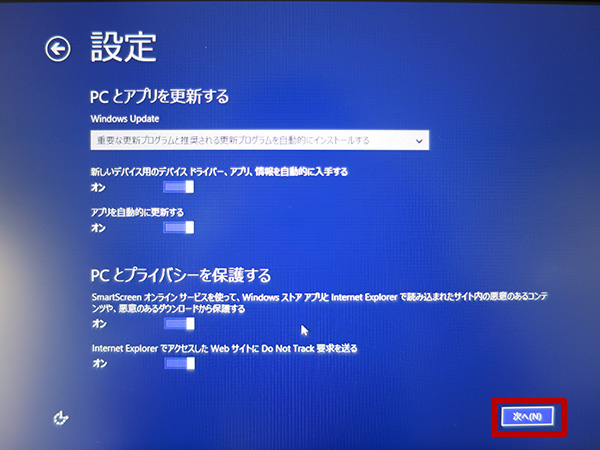
「解決策をオンラインで調べる」や「Microsoft 製品やサービスの品質向上に協力する」はすべてオフ。
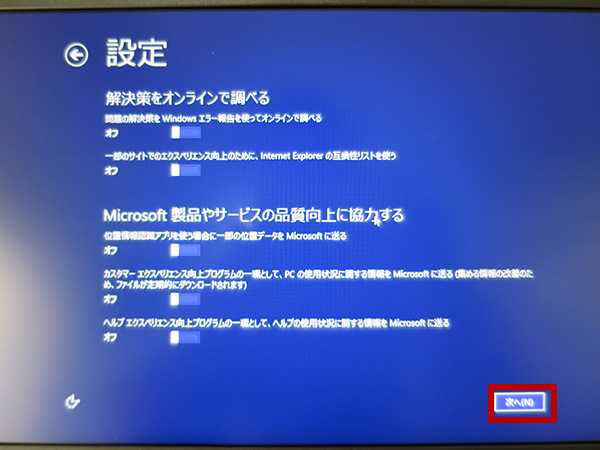
「Microsoftやその他のサービスと情報を共有する」は自分好みにカスタマイズ
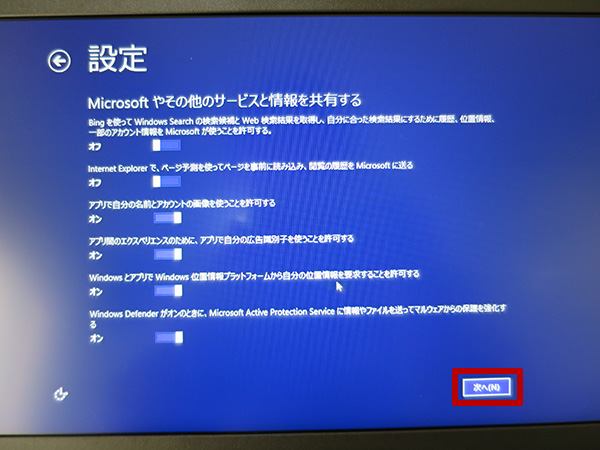
PCに余計な挙動(エラー報告や品質向上のためのファイル送信)をさせたくないのと、Internet ExprolerやWindows8.1のストアアプリを全く使わないので、今回のような設定にしています。
アカウント設定ではユーザー名とパスワードを設定します。
ここで設定するパスワードはWindows起動時に毎回入力するものです
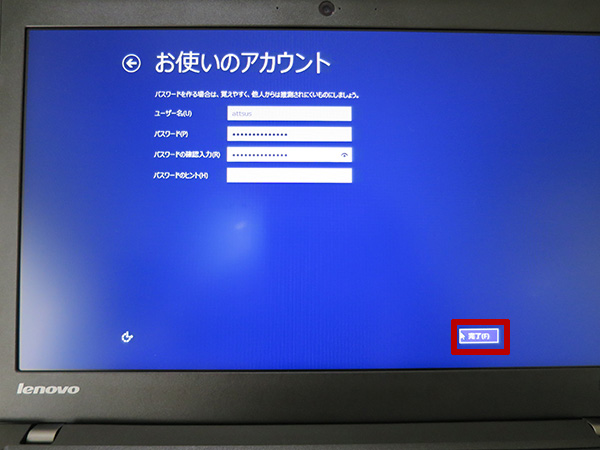
お疲れ様でした! 以上でWindows8.1 すべての設定が終了です。
デスクトップ画面が表示されてThinkPadが使える状態になります。

ポイントとしてはレノボのIDを作るか作らないかを選ぶぐらいでしょうか。
そのほかの部分は適当に流して設定しても後々変更ができますので、軽い気持ちで設定をしていただければよろしいと思います。
ThinkPad セットアップ方法 購入後、始めにやる設定 Windows8.1
ThinkPad X390が大幅割引中です
レノボの直販でThinkPadをカスタマイズ後、カート最終画面でクーポンを入力すると、
大幅割引で購入できます。
クーポンを利用すればX250の後継、最新機種ThinkPad X390が大幅割引です。


