ThinkPad X250のリアに取り付けていた3セルバッテリー(23.2Wh)が5%まで減ったので大容量の6セルバッテリー(72Wh)に交換しました。

新幹線車内で ThinkPad X250 を開いて動画編集中・・・

フルHD(1920×1080)の動画を再生しながらMacBookのkeynoteから取り込んだ動画スライドを合わせていく作業をしていました。
AVCHDという圧縮率の高い映像ファイルなので再生するだけでCPUに負荷がかかります。当然、バッテリーの減りも早い。
X250バッテリー交換の手順
バッテリー交換をするのに電源を切る必要はなく、タスクトレイにあるUSB端子マーク「ハードウェアを安全に取り外してメディアを取り出す」をクリックして・・・
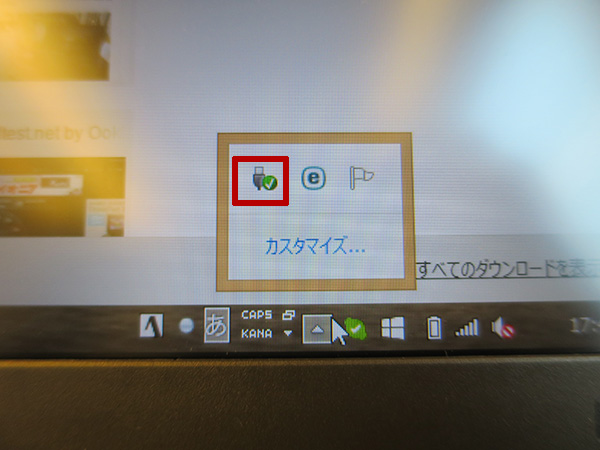
「Microsoft ACPI-Compliant Control Method Battery の取り出し」を選択し、モニタを閉じてからバッテリーを交換します。



→ ThinkPad X250 リアバッテリーの外し方
とりつけてからしばらくすると、リアバッテリーが認識されます。

フロントバッテリーは容量がほぼ残っていたのでこのタイミングで交換しなくても良かったのですが、動画編集をしているとあっという間にバッテリー切れになるので早めの交換です。
バッテリー残量の確認は?
ThinkPad X250のタスクトレイにある電池マークをクリックするとバッテリー残量の目安が確認できる

バッテリ #1は内蔵のフロントバッテリー
バッテリ #2は交換ができるリアバッテリーを表します。
フロントとリア、2つバッテリーが搭載されているX250だと、まずはリアバッテリーを5%になるまで使用し、その後自動的にフロントバッテリーに切り替わります。
交換ができない内蔵のフロントバッテリーを長持ちさせるための機構だそうです。

CPUに負荷のかからないテキスト入力やネットサーフィン、ワードやエクセルの編集であればリアバッテリー3セルだけでバッテリー駆動時間は4,5時間。
大容量6セルバッテリー(72Wh)だと12~15時間も使えます。
動画編集をがっつりすると、通常稼働時間の20%~40%ほどしか持たないのでX250本体の電源を切らずにバッテリーを交換できるのは便利でした。
あと、おおざっぱな私が結構良くやりがちなのがX250のバッテリーを充電したつもりで出先で使おうと思ったら全く残量がなくて焦ったりします。
そんなときも予備のバッテリーが1つあると重宝します。
状況に合わせてバッテリーが交換できるThinkPad X250
X250の6セルバッテリーを予備としてあとから購入
X250 動画編集中にリアバッテリーを交換 新幹線車内にて
ThinkPad X390が大幅割引中です
レノボの直販でThinkPadをカスタマイズ後、カート最終画面でクーポンを入力すると、
大幅割引で購入できます。
クーポンを利用すればX250の後継、最新機種ThinkPad X390が大幅割引です。


