
あらかじめ作成したリカバリメディアを使って
交換した、まっさらなHDDやSSDにデータを復元します
ThinkPad のUSB端子にリカバリーメディアを差し込む。

電源をオンにすると同時に「F12」ボタンを連打
レノボのロゴが出ているときに認識されます。

すでにOSがインストールされているHDDやSSDをリカバリする場合は、PCを再起動して画面が暗くなったタイミングでF12ボタンを連打するとうまくいきます。
ピーッという音と同時にブートメニューが立ち上がるので
リカバリデータがある「USB HDD」を選択してエンターボタン。
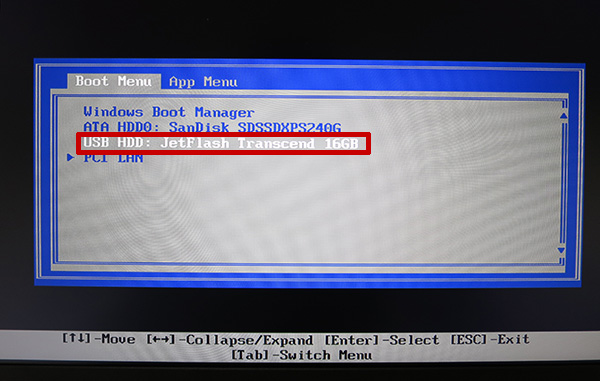
数秒から数十秒、画面が暗くなりますが
しばらく待つと言語選択画面が表示されるので「日本語」を選択
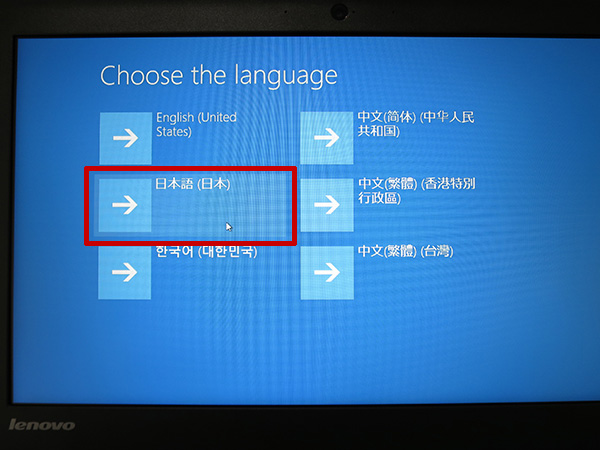
オプションの選択画面で「トラブルシューティング」を選択
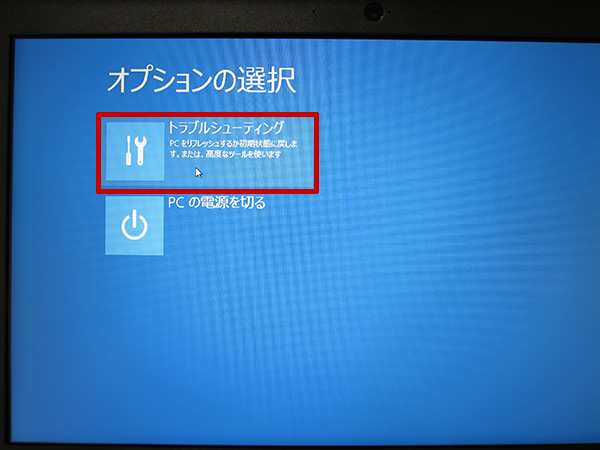
「PCを初期状態に戻す」を選びます。
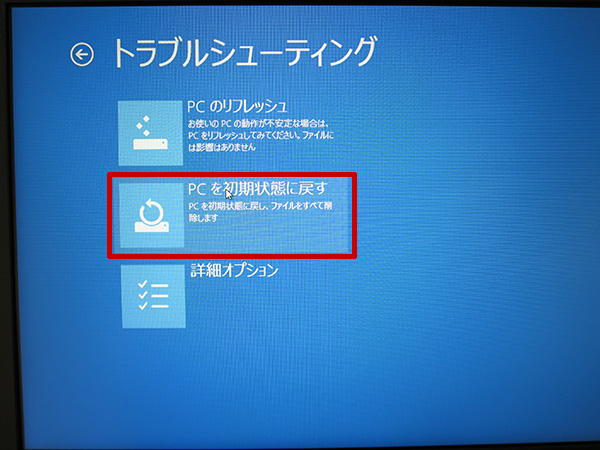
「次へ」をクリック!
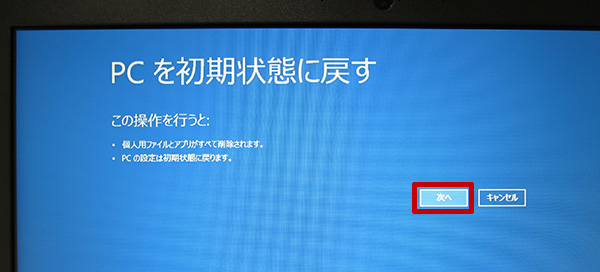
HDDやSSDのパーティション分割の設定ができるそうですが
今回は時間短縮のため「いいえ、これまでのパーティションをそのまま使います」を選択
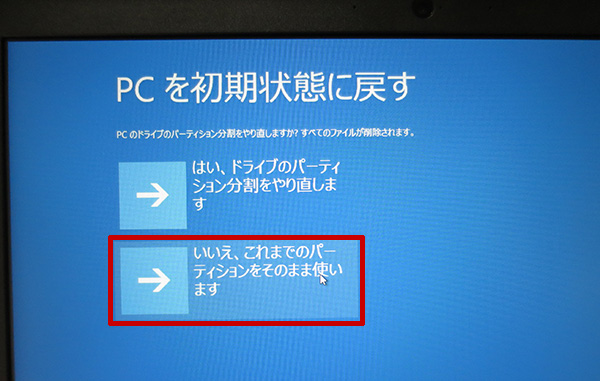
PCを初期状態に戻す画面で「ファイルの削除のみ行う」を選択
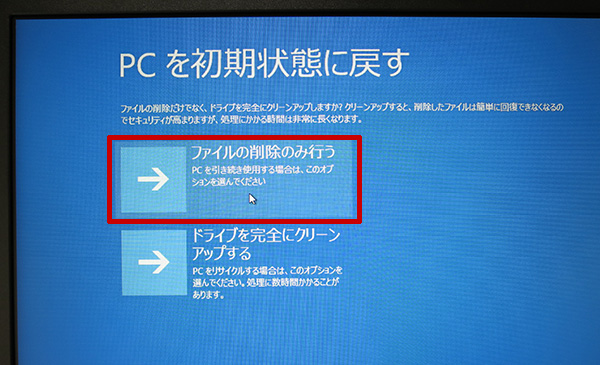
すべての準備ができたら、「初期状態に戻す」ボタンをクリックすると、リカバリーが始まる
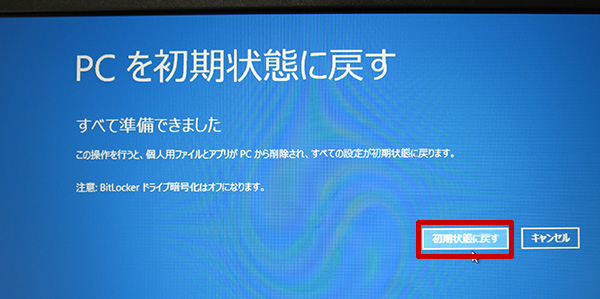
USBフラッシュメディアからリカバリーデータを読み込みながら、PCが初期状態に戻ります。

転送速度が速いUSB3.0対応のフラッシュメモリだと、
3分ほどでリカバリーが完了
最後に確認画面が出てきます。「F9」ボタンをおすとPCが再起動されます。
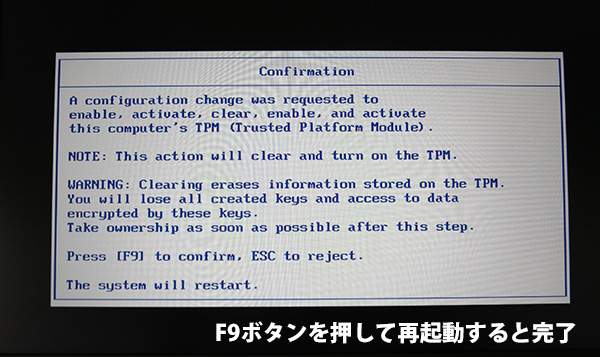
その後はWindowsのセットアップ画面が表示されますので、指示に従って進めていけば工場出荷時の状態に戻り、PCが使用可能に!
昔はリカバリーメディアがCD-ROMやDVDだったため、リカバリーするとなると一仕事でしたが・・・USBメモリが使えるようになってあっという間に復元できます。
便利な時代になったもんだなぁ(笑)
ThinkPad X250 SSD換装・HDD交換のやり方【動画あり】
ThinkPad X250 リカバリーメディアの作り方
レノボ ThinkPad リカバリーメディアからのデータ復元方法
ThinkPad X390が大幅割引中です
レノボの直販でThinkPadをカスタマイズ後、カート最終画面でクーポンを入力すると、
大幅割引で購入できます。
クーポンを利用すればX250の後継、最新機種ThinkPad X390が大幅割引です。


