
ThinkPad操作時にトラックポイントのみを使うときはタッチパッド(クリックパッド)部分に触ったときにカーソルが動くのが煩わしいので、タッチパッドを使わない設定をします。
キーボード左下にある「Windows」ボタンを押しながら「X」
「コントロールパネル」を選択します。(Windows8.1、8)
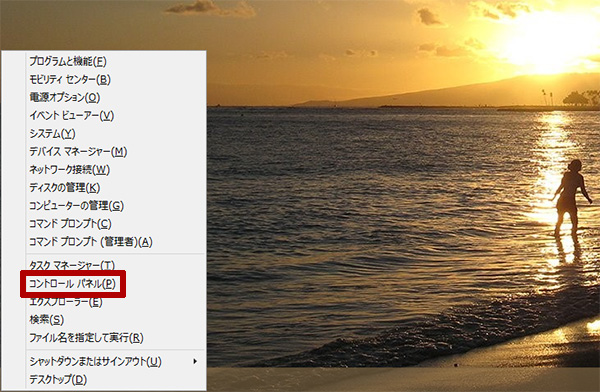
表示方法を「小さいアイコン」にして「マウス」を選択
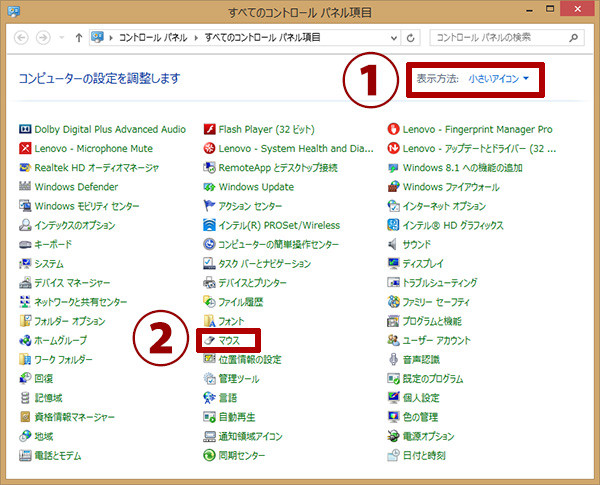
コントロールパネルの表示方法が「カテゴリ」だといちいち階層をもぐりながら選択する必要があるので全部が一覧で表示される「大きいアイコン」か「小さいアイコン」がおすすめ。
マウスのプロパティの「ThinkPad」タブを選択し、「タッチパッドを使用する」のチェックを外せば、タッチパッド(クリックパッド)が無効になり、パッド上で指をこすっても認識しなくなります。
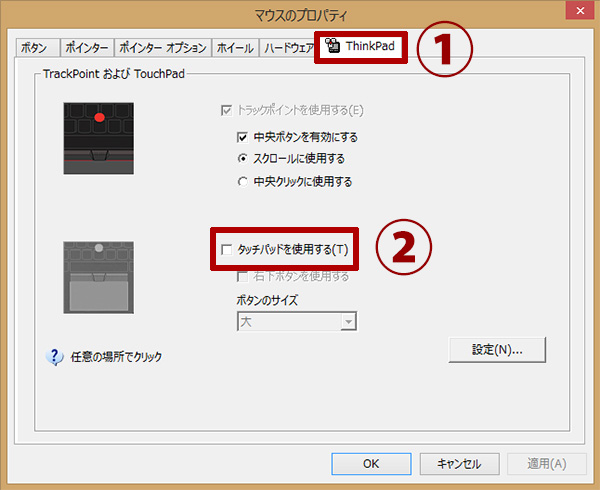
ちなみにマウスなど外部デバイスを利用するときはトラックポイント、タッチパッド両方のチェックを外せばThinkPad上のカーソルデバイスは無効になります。
トラックポイントはマウスを接続していても有効にしていて特に問題ないのでタッチパッドだけでいいかも。
トラックポイントの感度(スピード)の設定
トラックポイントを使っていて、カーソルの動きが遅い。ぐりぐりするのが疲れる。と感じたならばトラックポイントの速度を変更してみると良いです。
マウスのプロパティ、「ThinkPad」タブを選択後、右下にある「設定」をクリック。
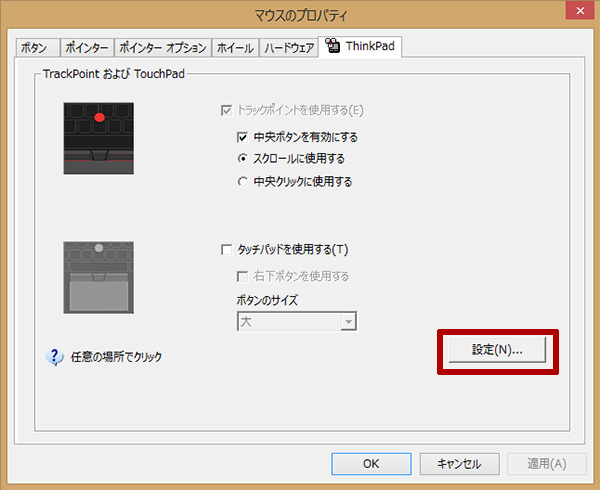
別ウィンドウでSynapticsコントロールパネルが開きます。
「一般」タブの「TrackPointのポインティング速度」で感度を調整できます。
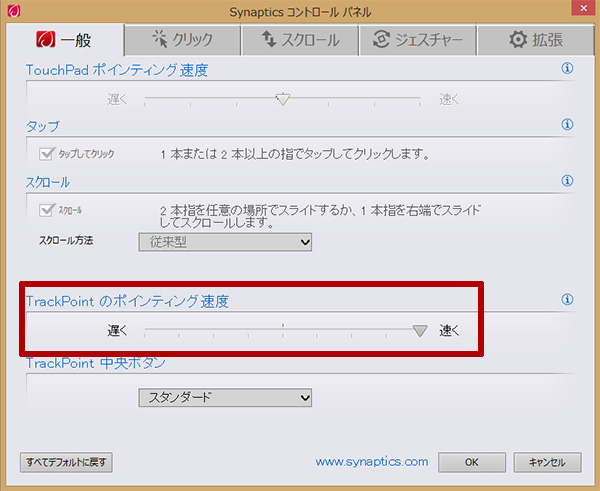
カーソルは最速がお好みなら・・・
私は常にトラックポイントの速度は最速。感度を一番良くして使っています。
Synapticsコントロールパネルで早くするのはもちろんのこと、Windowsのマウスのプロパティ「ポインターの速度を選択する」を右いっぱいにスライドさせると、トラックポイントの感度があがり、さらにカーソルが早く動きます。
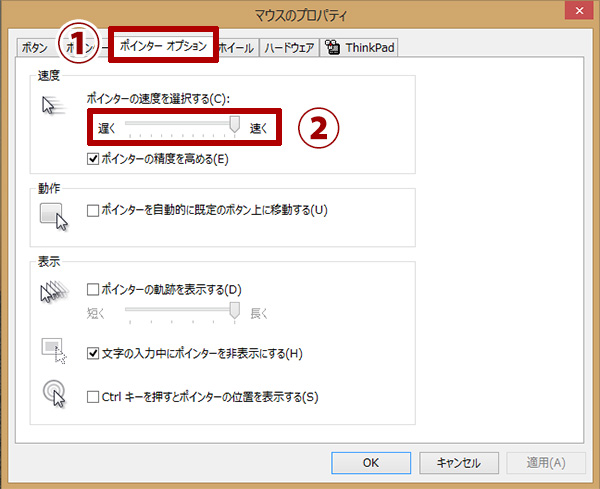
トラックポイント最速設定は個人的におすすめです。
最初はトラックポイントをちょっと触っただけで、たくさんカーソルが動くので、やりづらさを感じましたが、なれると、思った通りのところに無駄な力を入れずに素早く操作できるようになります。
ThinkPad X250 タッチパッド無効とトラックポイント感度(速度)の設定
ThinkPad X390が大幅割引中です
レノボの直販でThinkPadをカスタマイズ後、カート最終画面でクーポンを入力すると、
大幅割引で購入できます。
クーポンを利用すればX250の後継、最新機種ThinkPad X390が大幅割引です。


