
ThinkPad X250には購入時のHDDやSSDにリカバリー領域が確保されていて、いつでも、工場出荷時の状態に戻すことができますが・・・
HDDが壊れたときや、SSDに換装する際、
OSなどデータを復元するためにリカバリーメディアが必要になります。
リカバリーメディアの作り方 (Windows8.1の場合)
※X250以外のThinkPadでも全く同じ手順で作成ができます。
容量が16GB以上のUSBフラッシュメモリを準備します。
Transcend SuperSpeed USB 3.0&Hi-Speed USB 2.0 USBメモリ 700シリーズ 16GB 永久保証 TS16GJF700
転送速度が速いUSB3.0に対応しているメモリがおすすめです。
リカバリーメディアを作成すると
メモリ内のデータは完全に消去されますのでご注意を
スタートメニュー画面で検索ボックスに「recovery」と入力後、エンターボタンで検索開始。
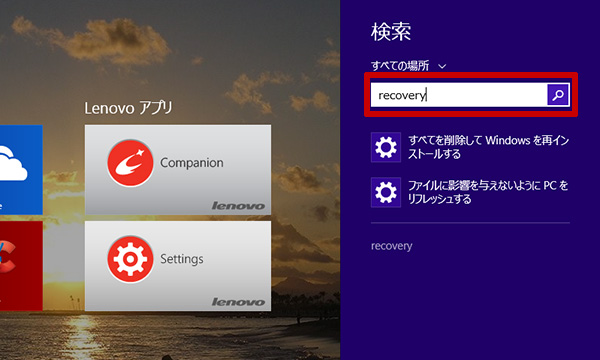
検索結果の中にある「回復ドライブの作成」をクリック
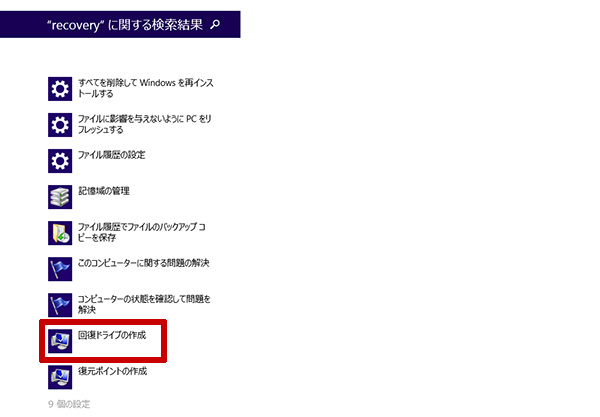
「回復パーティションをPCから回復ドライブにコピーします。」
チェックボックスがチェックされてることを確認して「次へ」
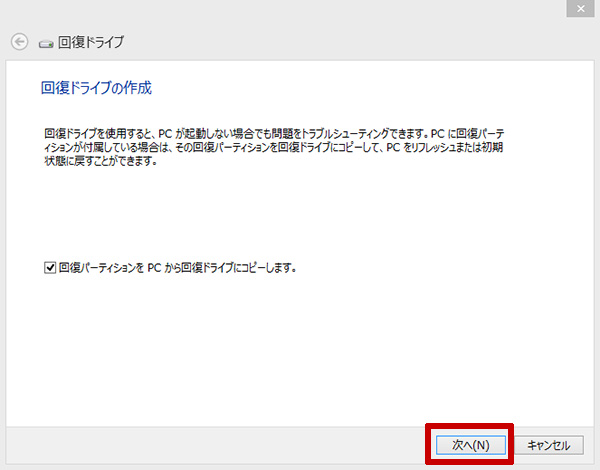
「USB フラッシュ ドライブの接続」案内が出るので
X250のUSB端子に16GB以上のUSBメモリを差し込みます
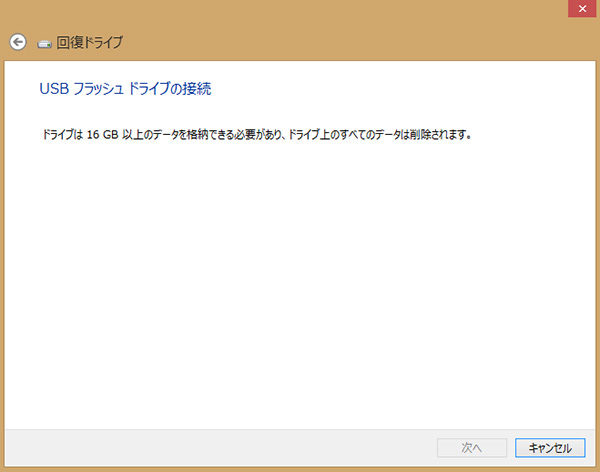
(すでに、USBメモリが接続されている場合この画面はスキップされます)
リカバリーを作成するUSBメモリを選択する画面がでます。
通常は1つしかないので、そのまま「次へ」をクリック
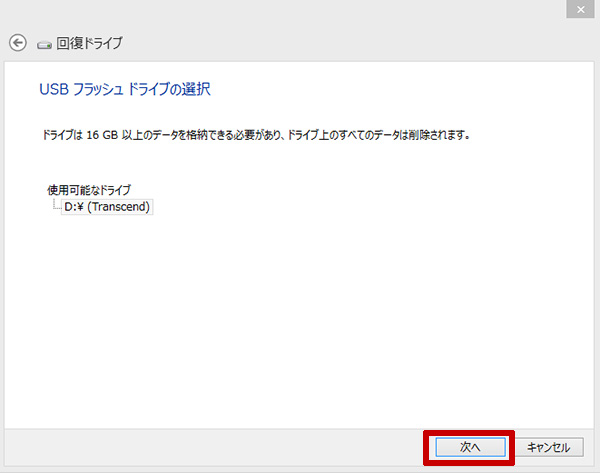
繰り返しになりますが、USBメモリ内のデータは削除されます。
「作成」をクリックするとリカバリデータがUSBメモリへコピーが開始されます。
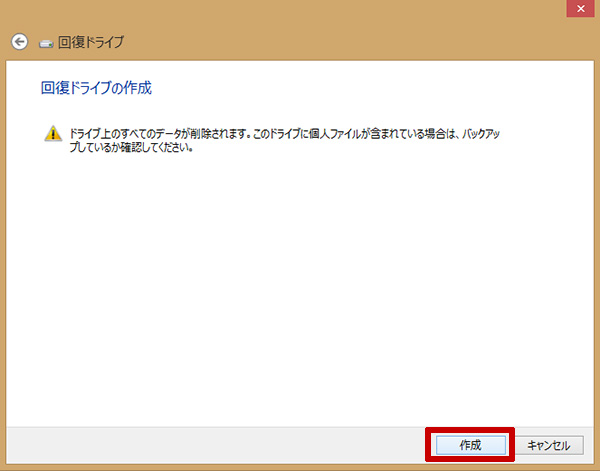
USB3.0に対応したメモリであれば約5分ほどで、
リカバリーメディアの作成が完了
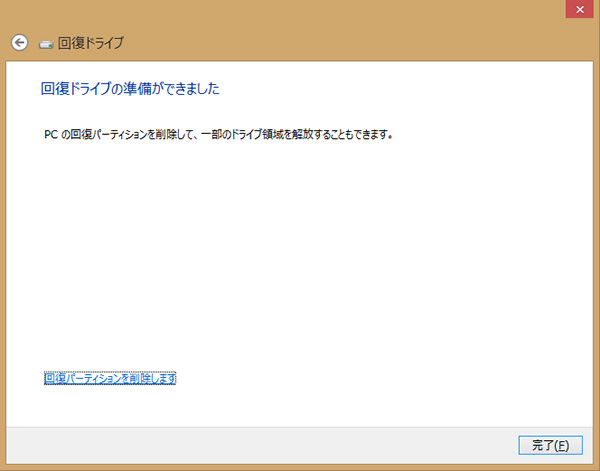
「回復パーティションを削除します」ボタンを押すと、
HDDやSSDにあるリカバリ領域を削除することができます。
小さなUSBメモリを紛失したりする場合もあるので
空き容量に困っていなければ回復パーティションは削除せず
そのまま完了するといいでしょう。
Transcend SuperSpeed USB 3.0&Hi-Speed USB 2.0 USBメモリ 700シリーズ 16GB 永久保証 TS16GJF700
ThinkPad X250 SSD換装・HDD交換のやり方【動画あり】
レノボ ThinkPad リカバリーメディアからのデータ復元方法
ThinkPad X250 リカバリーメディアの作り方
ThinkPad X390が大幅割引中です
レノボの直販でThinkPadをカスタマイズ後、カート最終画面でクーポンを入力すると、
大幅割引で購入できます。
クーポンを利用すればX250の後継、最新機種ThinkPad X390が大幅割引です。



